VRoidキャラをBlenderに持ち込んでデベソ(意味深)にする
VRoidキャラをデベソ(意味深)にする
VRoidキャラをBlenderに持ち込んでデベソ(意味深)のBlendShapeを作ります。
一度理解すればオヘソ以外のどこでも出っ張らせることができるようになります。
Unityに持ち込んだ後はエディタ上からいじるのはもちろん、スクリプトからいじることも可能です。

- VRoidキャラ自体の作り方、VRoid StudioからのVRMの書き出し方は知っているものとします。
Blender2.80にデータを持ち込む
以下のようなブログが分かりやすいのではないかと思います。
https://hoshimi12.com/?p=20779
Blender 2.80(Ver2.81以降ではうまく行かない) Vroidモデルを読み込む方法【忘備録メモ】古いバージョンのBlenderを新しいバージョンと共存させる方法stockmoneyphoto.wordpress.com
余計なものを隠して視点調整
- ※このBlenderには日本語表示を入れています。
- 操作しづらいので、skeltonとcolliderを隠します。
- そのあとでBody.bakedをクリックして選択します。

こんな感じで、体の周りにオレンジ色の線が出るはずです。

あと、見やすいように視点を動かしたほうがいいと思います。
- マウスのホイール回転で拡大縮小。
- ホイールを押しながら動かすと視点が回転。
- SHIFTとホイールを同時に押しながら動かすと視点が上下左右に動きます。
BlendShape(シェイプキー)を作る
初期設定では右のほうに並んでいるたくさんのアイコンから、緑色の▽を選択します。

シェイプキーを作るため、[+]ボタンを2回押します。
「Basis」と「Key 1」ができ、「Key 1」が選択状態になっています。
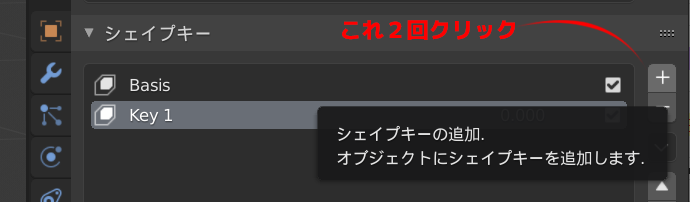
初期設定では画面左上にある「オブジェクトモード」というところを押し、「編集モード」に切り替えます。

編集モードの準備
最初は頂点がたくさん選択されてしまっているので、何もないところをクリックして選択を解除します。

大量のオレンジ色の線や点が消えます。

右の方にたくさん並んでいるアイコンから、一番下のピンクの丸のようなアイコンをクリックします。

ナンチャラTops~を選んで、「選択」を押します。
(※なお制服でなくワンピースとかだと違う表示が出ていると思いますが、上半身の服と思われるものを選択してください。)

制服の上半身だけが選択されました。

キーボードの「H」を押します。
制服の上半身が隠されます。

デベソにする最終準備
画面の左上、「編集モード」の右にあるコレをクリックします。

注意深くオヘソをクリックします。
点が1つだけ黄色になります。
失敗したら、何もないとこをクリックしてやりなおしましょう。

画面上あたりにあるこれをクリックして設定します。

デベソにする
[Alt]を押しながら「S」を押します。
- そのままだと周囲のポリゴンどころか体全体が動いてしまいます。
- なのでマウスのホイールをどんどん上に回して下さい。最初は何も起こりませんが、そのうち白い丸が画面に出てきます。
- ちょうどいい小ささになるまで上にホイールを回しましょう。
- そしてマウスを動かすとオヘソが飛び出したり凹んだりします。
ちょっと調整が難しいので、失敗したらまた繰り返して調整しましょう。

FBXとして書き出す
Blenderのメニューの「ファイル」から「エクスポート」→「FBX]を選びます。

設定は大体これで上手くいくはずです。

- 「アーマチュア」をクリック。
- つづけて[SHIFT]を押しながら「メッシュ」をクリック。この2つだけが選択状態になります。
- いちおう「スケールを適用」は「すべてFBX」に。不要かもしれませんが……
- あとは、パソコンの好きな場所に書き出してください。
Unityに読み込む
Unityで適当なプロジェクトを作り、Assetsフォルダに先ほどのFBXをコピーします。
それをドラッグ&ドロップでシーンに配置し、Body.bakedを選択してみるとたしかにBlendShapeができています。
(※初期状態ではBlendShapesが折りたたまれていて見づらいので注意)

スライダーを100にすると、たしかにデベソになっていました。

これでVRMキャラの色々な部位を出っ張らせることができますね!
スクリプトからいじりたいときは?
SkinnedMeshRenderer.SetBlendShapeWeightを使います。
UnityでBlenderのシェイプキーを使う – Unityの使い方|初心者からわかりやすく
Unityに読み込むときの多少の注意
Humanoid用アニメーションを使いたい場合は、Unity上でFBXファイルをクリックし、インスペクタの「Rig」タブから「Humanoid」を選んでから配置する必要があります。

Blend Shape NormalsはNoneのほうがいいようです。

【Unity初心者ちょっと脱出くらいの人に】雑だけどまあ動くSimpleSoundManager クラス
「ゲームで音を鳴らしたい!」でもUnityの画面から音声1つずつポチポチ登録するのはしんどい! って人に。
staticで呼び出していたり雑であまり上品な書き方じゃないですが、とりあえず動くとは思います。
使った報告とか著作権表記とかはなくて大丈夫です。改変も自由にしてください。
導入方法
- 以下のコードをコピペしてSimpleSoundManager.csとして保存。
- Unity上でGameObject→Create Emptyで空のオブジェクトを作る。名前は適当でいいです。
- それにSimpleSoundManagerをAdd Componentします。
using System;
using System.Collections.Generic;
using UnityEngine;
//音の種類。必要に応じてテキトーに増やしたり減らしたり
public enum AudioSourceType {
BGM,
UI,
SHOT,
DAMAGE,
VOICE,
MAX
}
public class SimpleSoundManager : MonoBehaviour {
static Dictionary<string, AudioClip> dic = new Dictionary<string, AudioClip> ();
static AudioSource[] audioSourceAr = new AudioSource[(int) AudioSourceType.MAX];
void Start () {
LoadFromFolder ("sounds"); //音声データはResources/soundsフォルダに入れておく
for (var i = 0; i < (int) AudioSourceType.MAX; i++) {
audioSourceAr[i] = gameObject.AddComponent<AudioSource> ();
}
}
private void LoadFromFolder (string folderName) {
var clipAr = Resources.LoadAll<AudioClip> (folderName);
foreach (var item in clipAr) {
dic[item.name] = item;
}
}
public static void PlaySound (AudioSourceType type, string key) {
AudioClip result;
if (dic.TryGetValue (key, out result)) {
var source = audioSourceAr[(int) type];
source.clip = result;
source.loop = (type == AudioSourceType.BGM); //BGMだけはループする
source.Play (); //同じ音が複数鳴るようにしたいならPlayOneShot
} else {
Debug.Log ("音声ファイル" + key + "が見つかりません。");
}
}
public static void StopSound (AudioSourceType type) {
var source = audioSourceAr[(int) type];
source.Stop ();
}
public static void StopAllSounds () {
for (var i = 0; i < (int) AudioSourceType.MAX; i++) {
audioSourceAr[i].Stop ();
}
}
//val=1fで最大音量 0.5fで半分とか
public static void SetVolume (AudioSourceType type, float val) {
var source = audioSourceAr[(int) type];
source.volume = val;
}
}
実際の音の鳴らし方
まずResourcesフォルダの中にsoundsフォルダを作り、そこに音声データを入れておきます。
使うときは、音を鳴らしたいときに
SimpleSoundManager.PlaySound (AudioSourceType.BGM, "snd勝利曲"); SimpleSoundManager.PlaySound (AudioSourceType.UI, "snd敵復活");
とかしてください。
SimpleSoundManager.SetVolume (AudioSourceType.BGM,0.5f); //BGMの音量を半分に SimpleSoundManager.StopAllSounds (); //全部の音を止める
とかもできます。
よりレベルアップするためには?
Resourcesフォルダに大きなデータをぶちこんでおくと起動時に時間がかかります。
「アセットバンドル」を使いこなせるようになると、データの読み込みがもっとスムーズになるでしょう。
あと、staticで関数を呼び出すのも雑すぎるので「シングルトン」とかを勉強するといいかもしれません。
まあ1人で開発するぶんにはstaticでいい気もしますが……
セール中のUnityアセット、以前買って良かったモノ
またUnityアセットがセールなので
Unity Asset Store - The Best Assets for Game Making
Unityアセットのセールがまたやってきた。
なので以前買って良かったモノなど。
とはいえド定番ばかりである。いいモノだからこそド定番なのだが。
モーション編集
UMotion Pro - Animation Editor | Animation | Unity Asset Store
Very Animation | Animation | Unity Asset Store
モーション編集では双璧のこの2アセット、結局「どちらも要る」気がする。
普通にいじるのはVery Animationのほうがやりやすい。
UMotion ProでさっくりとHumanoidの既存アニメ修正 - サークル獏の佐藤敏 Unityとか備忘録
既存のモーションを「レイヤー機能」を使っていじるのはUMotion Proでないとできない。
モーション系
RPG Character Mecanim Animation Pack | 3D Animations | Unity Asset Store
「ちょっと多過ぎ! そこまで沢山なくても大丈夫!」感もあるけどバトル要素があるゲームを作りたいならこれを持っていて損はなさそう。
Game Asset Studio - Asset Store
なおセールにはならないけど、アニメっぽいゲームを作るならGame Asset Studioさんのモーションには目を通しておこう。
Taichi Character Packに至っては無料である。
背景系
assetstore.unity.com
学校モノをやるときはやっぱ良い教室背景があると雰囲気が全く違う。
日本人作者さんなのも安心。
サンプルシーンが割とリッチなんで、やりたい絵作りによってはセッセとシェーダーを差しかえたりする必要があるかも。
(アニメっぽいマットな雰囲気とか)
Japanese School Corridor | 3D Environments | Unity Asset Store
セールになってないけど↑廊下アセットもお供にどうぞ。
assetstore.unity.com
「なるほどUnityでもこういう色使いができるんだなあ」と最初に気づかされるアセットというか。
どうしてもUnityを使い出したときは「リアルだけど全体に絵が暗いんだよなあ……どうにかならないのかな」ってなりがちなので。
岩だけ、木だけとか単品で使ってもそれなりに映えてくれる。
エフェクト系
Unique Projectiles Volume 1 | VFX Particles | Unity Asset Store
とりあえずこういうエフェクトを1つ持っておくと「弾のパーティクルってこうやって設定するんだなあ」という勉強になる。
そこから改造してみよう。
シェーダー系
assetstore.unity.com
Unityちゃんシェーダーよりくっきりした影を出すのに向いている気がする。
定番系
Dynamic Bone | Animation | Unity Asset Store
ド定番の揺れモノアセット。
とりあえず入れて髪やスカートや胸の根元のボーンに入れただけで「おーそれっぽい」となってくれる。
ただなんかパラメータが直感的でない部分もあったり、コライダーつけても思い通りにならなかったり不満もあったのでMagicaClothに期待中。
Magica Cloth | Physics | Unity Asset Store
(※MagicaClothはセールではない)
ただ今後はMagicaClothが定番になっていくかもしれないけど、まだ導入に難しさとかちょっとあるんで2020年中くらいはDynamic Boneのほうが無難なケースも多い?
Final IK | Animation | Unity Asset Store
VTuber用で有名なこれもド定番。
でも「あるアニメを再生しながら手だけは壁に固定」とかしたいときにも必要になる。
→実はエチチなゲームを作るときにとても重要だったりする。。。手と足を固定して腰部分を動かすだけで……
今後はUnityに新しく加わったAnimation Rigを使えばFinal IKと同じことを無料でできる部分も多いらしい。
が、Preview段階の上に設定も結構大変みたいなので当面はやはりFinal IKがあったほうがよさげである。
PhotoShopで作業中に連番を付けてセーブするスクリプト
そのまんま、「PhotoShopで作業中に連番を付けてセーブするJavaScriptのコード」です。
ファイル名に制限があったりpsd・jpg・pngしか対応していなかったり拡張子で中身判定する大雑把な奴だったりしますが、とりあえず置いておきます。
バグもあるかもしれません。。。
Windowsでしか動作確認していません。
save.jsとか適当な名前で保存してPhotoShopのスクリプトフォルダに放り込んでください。
(例えば C:\Program Files\Adobe\Adobe Photoshop 2020\Presets\Scriptsとかですかね)
導入方法自体は色々なところで解説されているのでそちらに譲ります。
自分はF11キーを押すとこのスクリプトが起動するようにしています。
ソースコード
function saveFunc()
{
try {
//ファイル名を取得
docName = activeDocument.fullName.fsName.toString();
} catch(msg) {
alert(msg + " 一度どこかにセーブしてから実行して下さい");
return;
}
//ファイル名の長さ
l = docName.length;
if(l <= 8) {
alert("ファイル名が短すぎます");
return;
}
//拡張子を取り出す
ext = docName.substr(l-3);
if(ext.toLowerCase() == "psd")
saveMode = "psd";
else if(ext.toLowerCase() == "jpg")
saveMode = "jpg";
else if(ext.toLowerCase() == "png")
saveMode = "png";
else //jpgでもpngでもなければとりあえずpsdに
saveMode = "psd";
//後ろから5~8番目の文字を取得(例えばpics_006.psdなら_006の部分になる)
c = docName.charCodeAt(l-8); //8番目
c2 = docName.charCodeAt(l-7); //7番目
c3 = docName.charCodeAt(l-6); //6番目
c4 = docName.charCodeAt(l-5); //5番目
//_034 とか _421 とか _200 とかの並びになってるか?(正規表現とか使うほうがかっこいいけど、
//そこまでやるほどのスクリプトじゃないのでif連打)
if(c == 95 && (c2 >= 48 && c2 < 48+10) && (c3 >= 48 && c3 < 48+10) && (c4 >= 48 && c4 < 48+10)) {
//数字部分の文字列を数字に変換して
n = eval(docName.substr(l-7,3));
do {
//1を足す
n += 1;
//桁数に応じて新しいファイル名を作り
if(n > 999) {
alert("1000以上には対応していません");
return;
} else if(n < 10) {
fileName = docName.substr(0,l-7) + "00" + n + "." + saveMode;
} else if(n < 100) {
fileName = docName.substr(0,l-7) + "0" + n + "." + saveMode;
} else {
fileName = docName.substr(0,l-7) + n + "." + saveMode;
}
saveFileObj = new File(fileName);
} while(saveFileObj.exists);
//結果的に既存のファイル名とかぶってしまったらさらにnを1増やしてやり直す
} else {
//末尾が_002.psdとかになってないなら000からスタート
fileName = docName.substr(0,l-4) + "_000" + "." + saveMode;
saveFileObj = new File(fileName);
}
//セーブするときの設定
psdSaveOpt = new PhotoshopSaveOptions;
psdSaveOpt.alphaChannels = true;
psdSaveOpt.annotations = true;
psdSaveOpt.embedColorProfile = true;
psdSaveOpt.layers = true;
psdSaveOpt.spotColors = true;
jpgSaveOpt = new JPEGSaveOptions();
jpgSaveOpt.quality = 8;// 画質 最高画質で12?
jpgSaveOpt.embedColorProfile = false;
jpgSaveOpt.formatOptions = FormatOptions.OPTIMIZEDBASELINE;
pngSaveOpt = new PNGSaveOptions();
pngSaveOpt.interlaced = false;
//保存する
try {
if(saveMode == "psd")
activeDocument.saveAs(saveFileObj,psdSaveOpt,false,Extension.LOWERCASE );
else if(saveMode == "jpg")
activeDocument.saveAs(saveFileObj,jpgSaveOpt,false,Extension.LOWERCASE );
else if(saveMode == "png")
activeDocument.saveAs(saveFileObj,pngSaveOpt,false,Extension.LOWERCASE );
} catch(msg) {
alert(msg + " 保存できませんでした");
}
}
//本体実行
saveFunc();
導入方法を解説されているサイトの例
UMotion ProでさっくりとHumanoidの既存アニメ修正
痛恨のミス
www.asset-sale.net
このセールのときに「Very Animationがあるしなあ」+そのときあまりに金がなかったので見送っていたのですが、結局サイバーセールで27$+税でUMotion Proを買うハメになったのは私です。
UMotion Proの導入
アセットストアからUMotion Pro購入、すべてインポート。
メニューの「Window」→「UMotion Editor」からPoseEditorとClipEditorを表示させましょう。
Pose Editorは画面右、ClipEditorは画面下のほうがおすすめだとか。
ウチの環境ではVery Animationが併存しているんで、画面には両方映っていたりします。
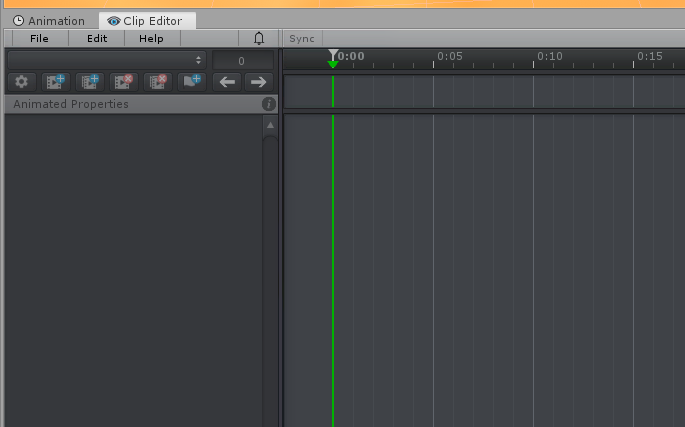

ファイル作成
ClipEditorの「File」→「New Project」→「Humanoid」
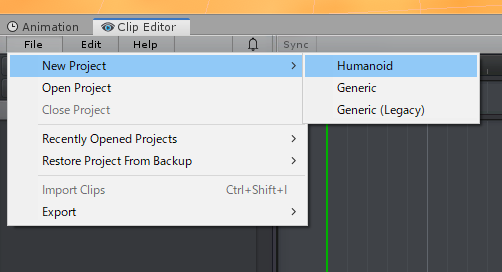

適当な場所に保存。
直接animをいじるVery Animationとかと違い、UMotion Proでは別個に編集するためのファイルができるわけですね。
今回はsit_03というanimをいじるので、sit_03.assetという名前にしてみました。
(animが入っているフォルダとは別のほうがいいと思います。混乱するので)
Humanoidキャラを割り当てる
anim編集のときに使いたいHumanoidキャラをPose Editorのここにドラッグ・アンド・ドロップします。
そうするとボーンを登録していいか的なメッセージがでるんで、「Create configuration」を押しましょう。

Blend Shapeについて聞かれるほうはお好みで。
今回は足をいじるだけなので「Don't Add」にしました。
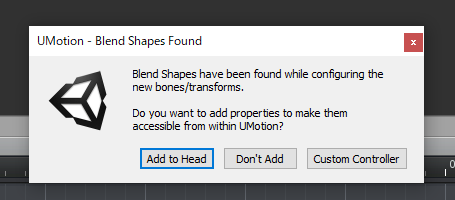
既存animをインポート
Clip Editorの「File」→「Import Clips」
そしてインポートしたいanimをドラッグ・アンド・ドロップ。
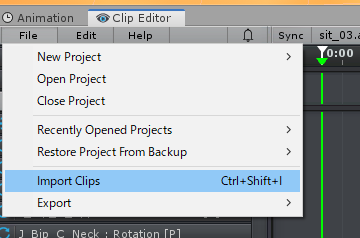
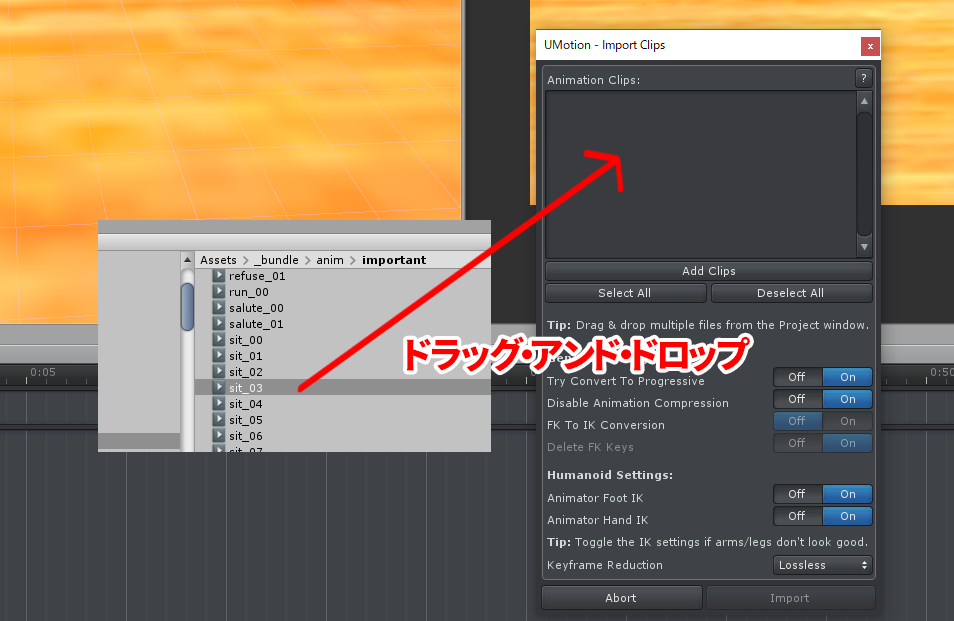
んで、importを押します。
ちょっと時間がかかって、
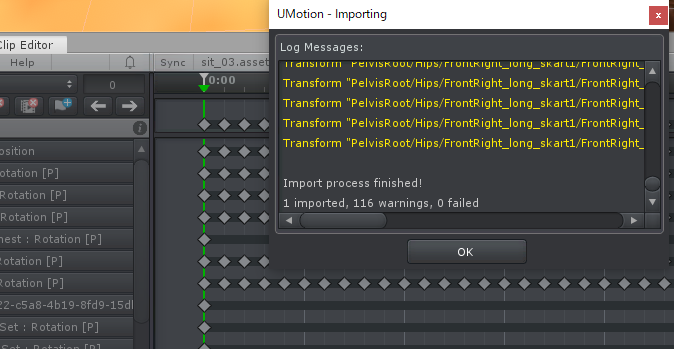
無事インポートされました。
設定変更
「Pose Editor」の「Auto Key」を「Generate」にします。
これをやらないと、編集作業してエクスポートするときに「unapplied modification」がどうこう文句を言われてにっちもさっちもいきませんでした……
(Offで手動で変更を反映させていく方法もあると思うのですが、どうもうまくいきませんでした)

設定変更(状況によって切り替えるもの)
「Pose Editor」の「Mirror Editing」を「On」に。
左右対称でないモーションのときは「Off」ですね。
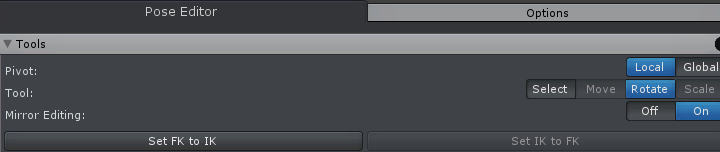
「Pose Editor」の「Pivot」は回転に関する設定。
「Local」にするか「Global」にするかは状況次第です。
真横に回転したい、正面に回転したい……といったときはGlobal。
関節の流れにそって回転したい……といったときはLocalですね。
今回はGlobalから始めてみます。

また、ボーン表示があまりにデカくてキャラがどうなっているか見づらいケースがあります。
そのときはPose EditorのDisplayから「Bone Style」を「Stick」に。
ただ状況によっては「Solid」のままのほうが操作しやすいでしょう。
ここは編集中にうまいこと切り替えを。

レイヤー作成
ではUMotion Proのキモ、レイヤーを作ります。
Clip Editorの右下に何かが重なったようなボタンがあるので押すとレイヤーの設定が登場。
その左上にあるボタンを押してレイヤーを追加します。
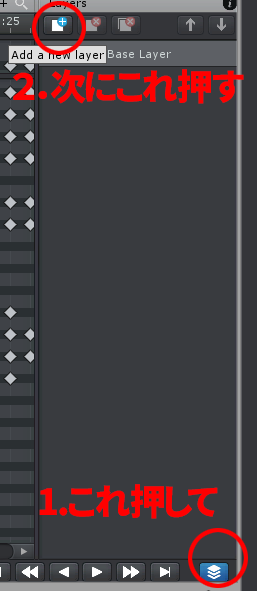
名前とかはそのままでいいでしょう。
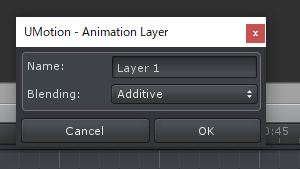
Layer 1ができました。
モトのanimのキーがゴチャゴチャと並んだ「Base Layer」と違い、何もなくてスッキリしていますね。
このLayer 1に、修正を加えていきます。

編集開始
こちらsit_03という名前のanim。
とあるアセットに入っていたのですが、このキャラに当てると足とかがおかしいです。
多様なキャラに対応するモーションのHumanoidでは避けて通れないことですが……
なので修正を加えていきます。

足の上部のボーンをクリックして選択。
普通にUnityでオブジェクトを回転させているときと同じように、この丸いツールをグリグリして回転させていきます。
Mirror EditingがONになっているので、右足をいじるだけで左足も動きます。
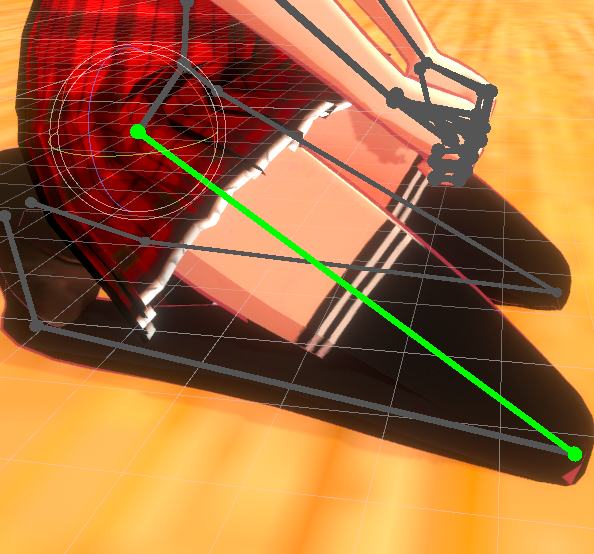
ボーンの表示設定を変更するとこんな感じ。
結果が見やすいのはStickですね。

同様に、足首がヘンだったのを修正しました。
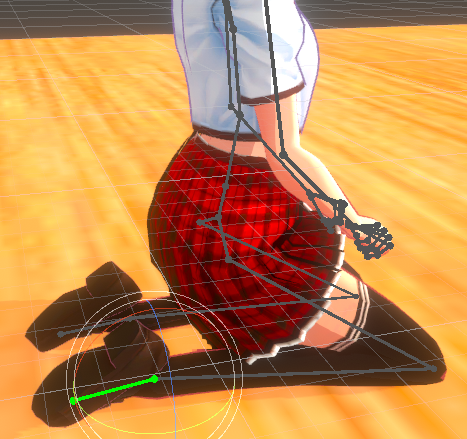
確認してみる
ここで動きを確認してみます。
Clip Editorの右下の再生ボタンを押すと、キャラが動きます。
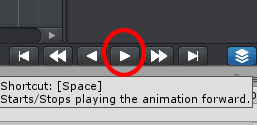
第一フレームの足の回転を修正しただけなのに、すべてのフレームで足の回転が修正されています。

これがレイヤー機能の強みですね。
- 「Base Layerにモトのモーション」+「Layer 1の第一フレームに、ボーンの回転をズラすポーズ」がある。
- → 第一フレームだけしかないモーションは、すべてのフレームにおいて同じポーズになる。
- → 合成結果は「すべてのフレームで修正されたモーション」になる。
なお、確認のときは「Pose Editor」「Display」の「Bones」が「Off」のほうが見やすいかもしれませんね。

エクスポート
では、修正したanimを書き出してみましょう。
ClipEditorから「File」「Export」「Current Clip」を押すと……

出力先のフォルダが指定されてないゾ、と怒られます。
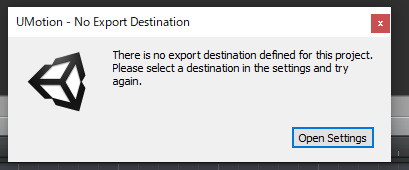
なので出てきたSetting画面から出力先フォルダを指定してあげましょう。
モトのanimフォルダと同じにすると上書きされてしまうので、「やっぱりモトのが良かった」とか「もう一度モトのから作り直したい」とかいうときに困ります。
別のフォルダにしたほうが賢いでしょうね。
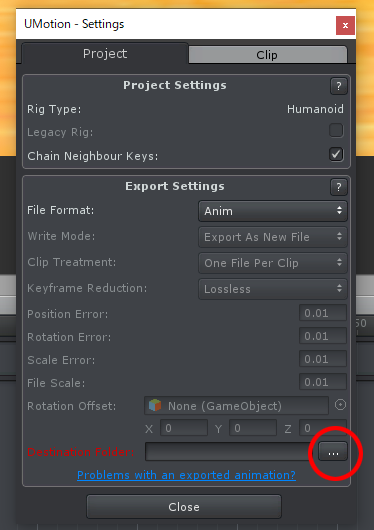
あらためてClipEditorから「File」「Export」「Current Clip」。

出力されるとこんなメッセージが出ました。
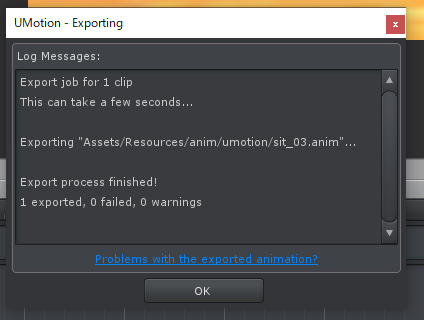
後始末と確認
Pose Editorから「Clear」を押して、UMotion Proの制御下からキャラを解放します。

Animatorタブに出来上がった新しい「sit_03」を放り込んで……(編集前の、モトのファイルを放り込まないように注意)
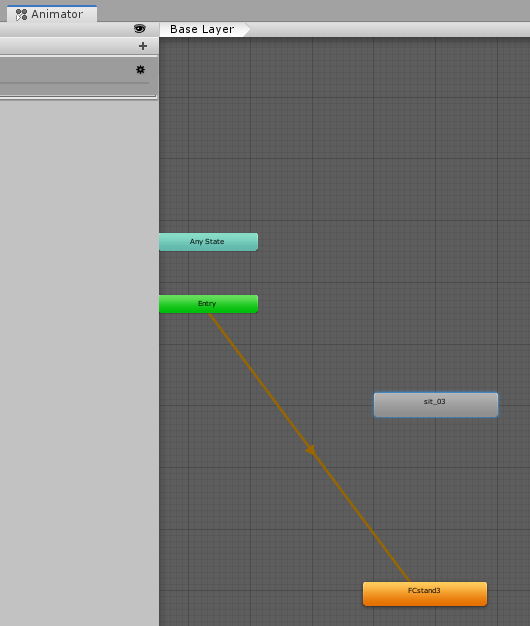
Animation Controllerを持ったキャラを選択、Animationタブから「sit_03」を選択して再生ボタンを押せば確認ができますね。
きちんとおかしなとこが直っているようです。
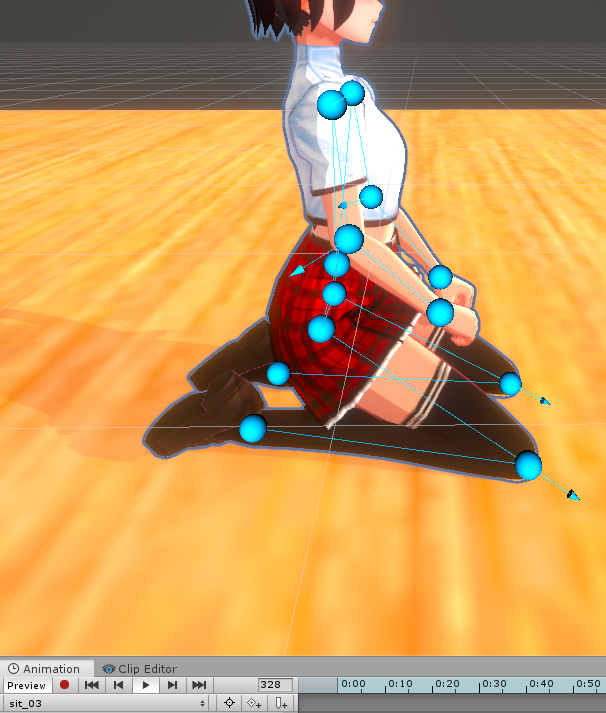
その後
IKを使った編集はどうだとか第1フレームとそれ以外で修正量を変えたい場合は、とか……
発展的内容もありますが、ひとまずはこうしてボーンの回転を微妙に修正できるだけで「買ったのに死にモーション」だったものが有益なモーションになります。
それだけでも効果は大きいのではないかと。
参考にさせて頂いたサイト
うちよりこちらを見たほうがわかりやすいかもしれません。
kyusque.hatenablog.com
www.asset-sale.net
Unity(のHumanoid)でクソみたいなAnimationControllerをできるだけ使わずにやる
Unityで3DキャラをアニメさせるとなるとまずはAnimationControllerのノードをいじってヒーコラってことになるんでしょうが、端的に言ってクソです。
UIデザイナーさんがUIをアニメーションさせるくらいならいいとして、3Dアニメーションでノードの線をアレコレ伸ばしてまともに使う気になれません。
そんなわけでPlayable APIを使っていきましょう。
ぜんぶ自力でもいけるんでしょうけど、今や便利なライブラリがあるのでそれを使わせていただきます。
gologius.hatenadiary.com
準備1(主にダウンロード編)
まず新規で3Dのプロジェクトを作り、
assetstore.unity.com
我らがTaichi Character Pack君に登場してもらいます。
キャラとしてもデキが良くてHumanoid形式のanimもたくさん入っているいいアセットです。けっこう重いですが、Unity アセットストアからダウンロードしてインポート。
(VRoidとかを使うとしても基本は変わりません。VRM importerとかを入れる必要は出てきますが)
つづいてMotion Playerをダウンロードします。こちらにアクセスして「Clone or Download」→「Download Zip」でzipをダウンロード。
github.com
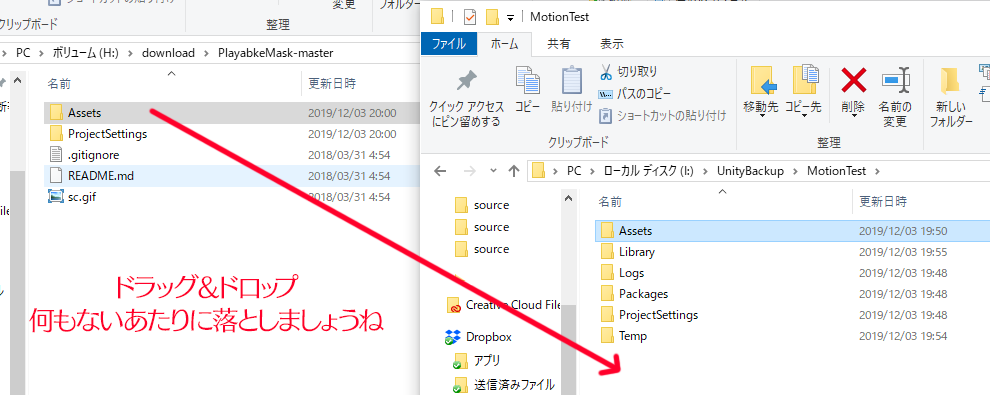
解凍して、Unityのプロジェクトフォルダに放り込みましょう。

こんなんなりました。MotionPlayerについては別のフォルダを作ったほうが良かったかもしれないですな。
準備2(主にキャラ配置編)
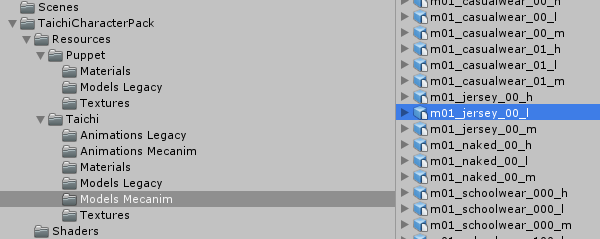
「TaichiCharacterPack」→「Resources」→「Taichi」→「Models Mecanim」フォルダからとりあえず「m01_jersey_00_l」を選び、
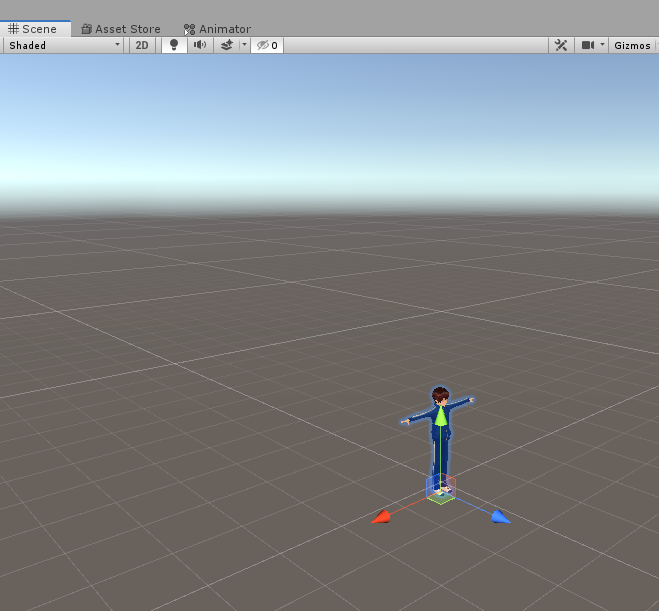
Scene画面にドラッグ&ドロップして、
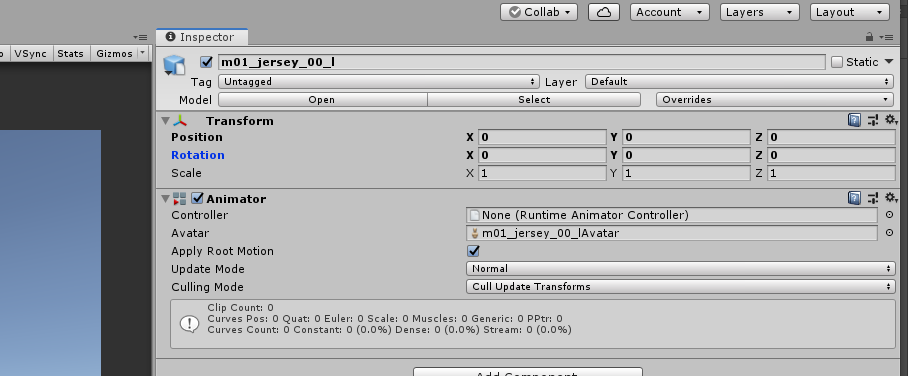
ひとまずPositionとかは全部0にします。
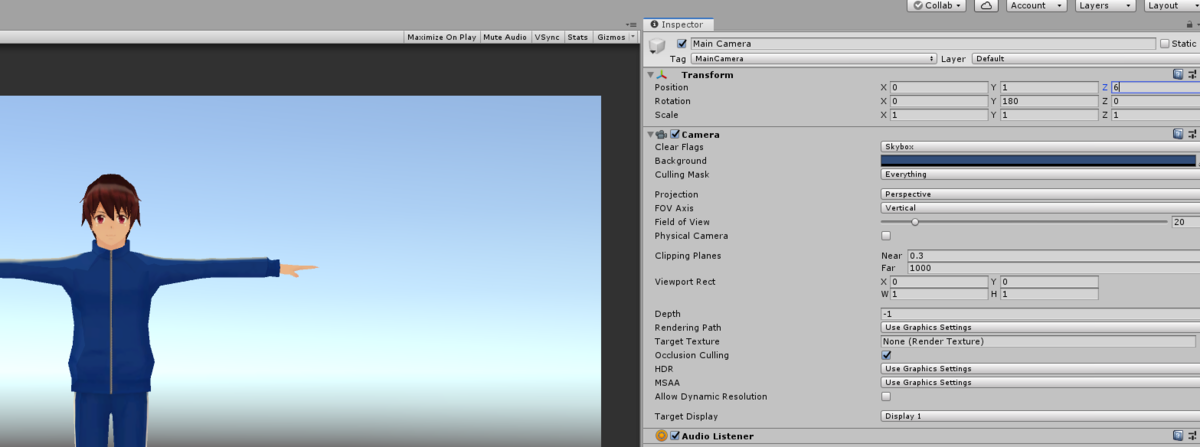
後ろを向かれているとさみしいのでMain Cameraの位置と回転と「Field Of View」についてはこんな数字にしましょうか。
ちなみに「Field Of View」は結構キャラの印象が変わるので注意しましょう。キャラがでかすぎる・小さすぎるというときも、カメラ自体を動かすか、FoVを変えるかでだいぶ見た目は変わります。
udasankoubou.blogspot.com
準備3(いやなAnimation Controller編)
Animation Contollerはイヤですが、多分これを設定しないと色々不便です。
形式だけ、設定しましょう。
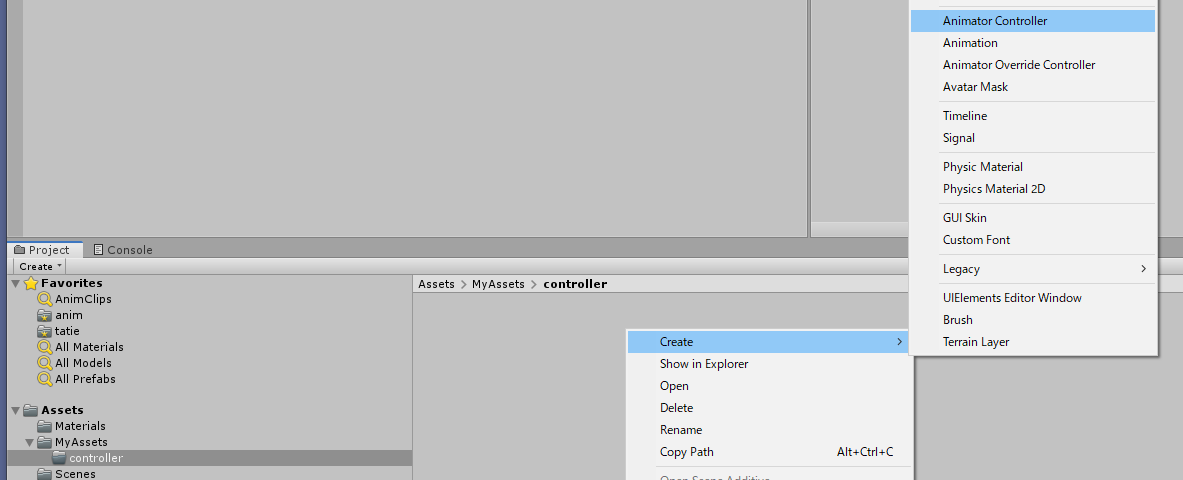
「MyAssets」→「controller」というフォルダを作りました。そこの中で右クリックして、「Create」→「Animation Controller」を選びましょう。
とりあえず「taichi_controller」という名前にしました。

んで、Hierarchyから「m01_jersey_00_l」を選んで、Taichiにさっき作ったカラッポのAnimation Controllerを設定してあげます。
ほんで普通?のやり方に寄り道
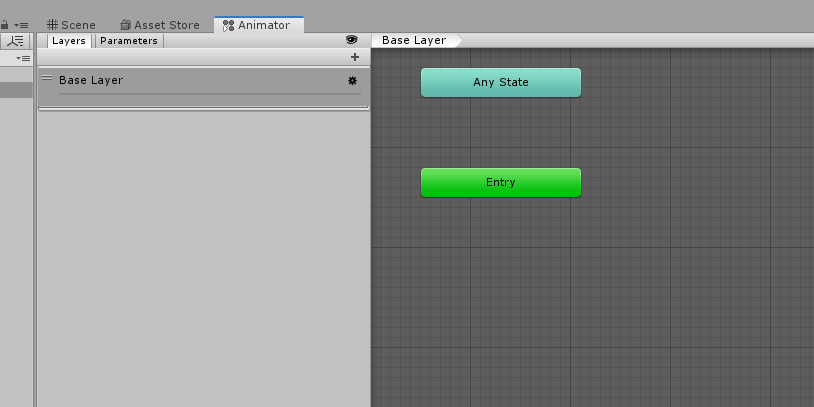
「Animator」タブを選んで、
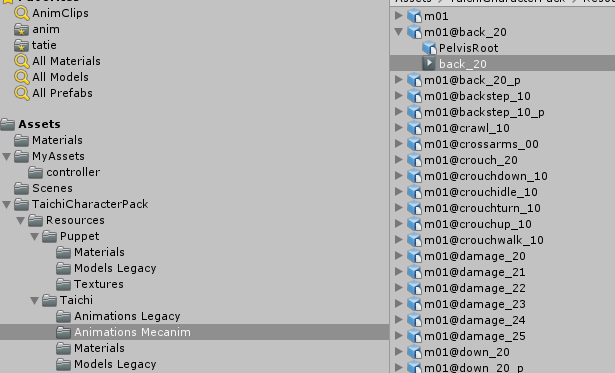
Taichiくんのアセットから「m01@back_20」の左の矢印をクリック、出てきた「back_20」を……
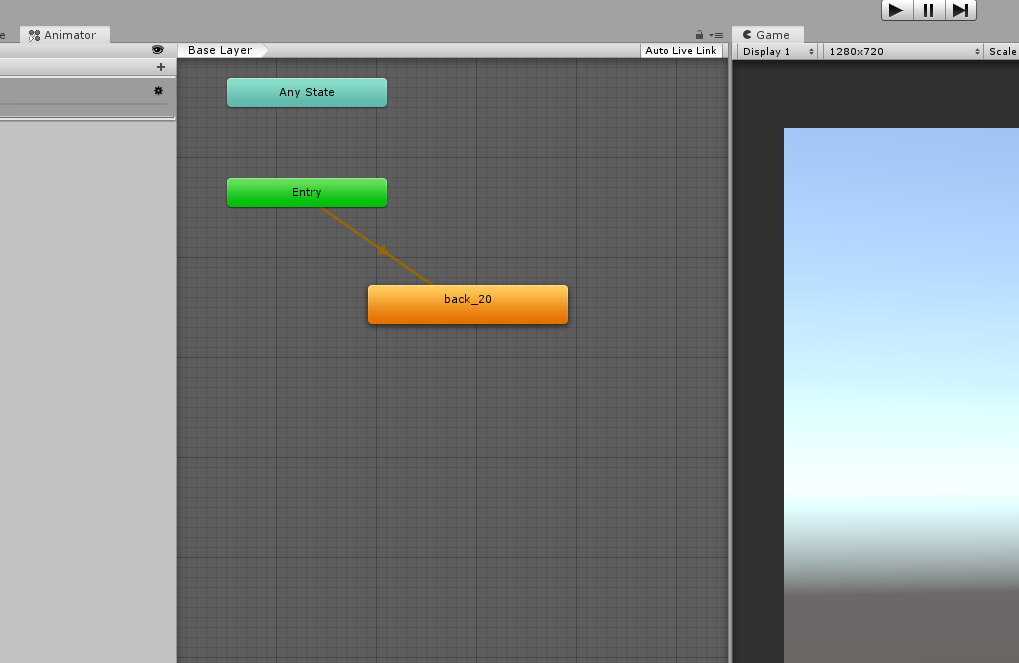
Animatorタブにドラッグ&ドロップするとこうなりますんで、

Unityのプレイボタンを押すと無限にバックするTaichi君が誕生。その上でAnimation Controllerを色々細かくいじっていくのが普通???のやり方ですね。
だがそれはクソだ。でもまだ準備は続く……

先ほどと同じように、今度は「m01@idle_00」の左の矢印をクリック、「idle_00」をクリックして……
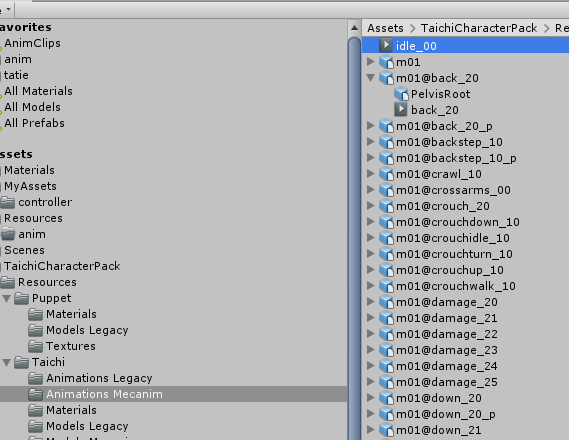
Ctrlキーを押しながらDキーを押します。「複製」という意味です。
するとanimファイルだけ抜き出せます。
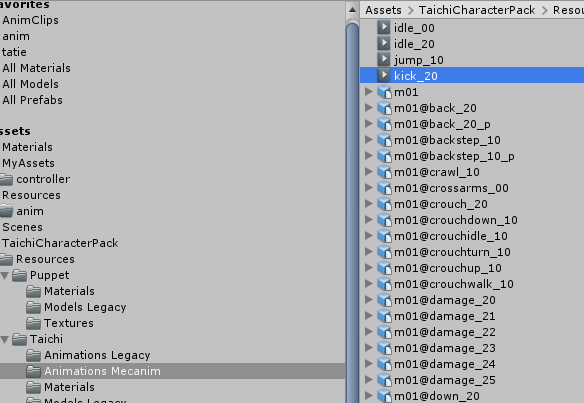
同じことを繰り返して、他に「idle_20」「jump_10」「kick_20」というanimファイルを抜き出しました。

んで「Resources」「anim」という名前のフォルダを作って、4つのanimファイルを移動させます。
※重要! ここで「Resources」はスペルミスすると動かないので慎重に。
ひとまずMotionPlayerをつけてあげる
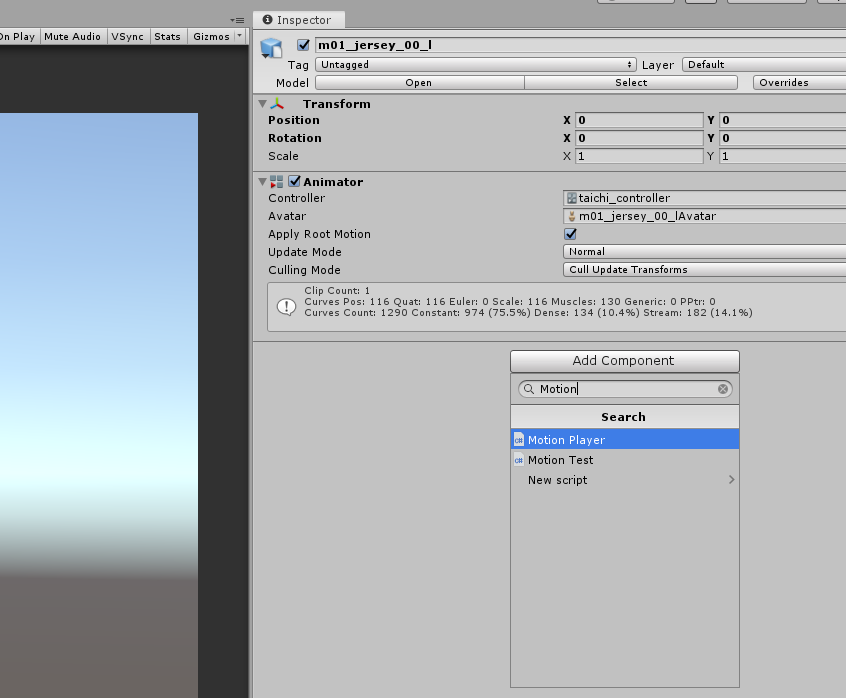
Taichi君(m01_jersey_00_l)に、Motion Playerをつけてあげます。
Add Componentを押して、Motionとか打ってあげれば「Motion Player」が出てくるはず。
出てこない場合は、「準備1」のMotion Playerを入れるどっかでミスっていると思います……
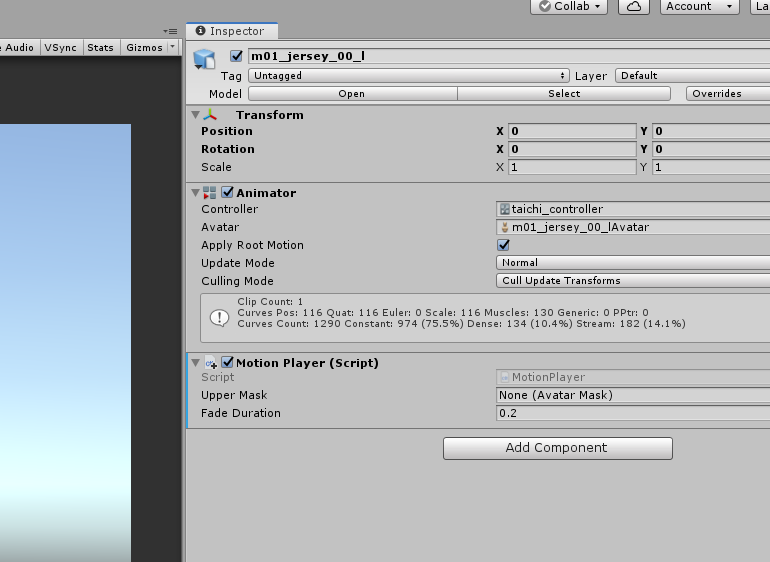
こんな感じになったかと思います。
maskの作成
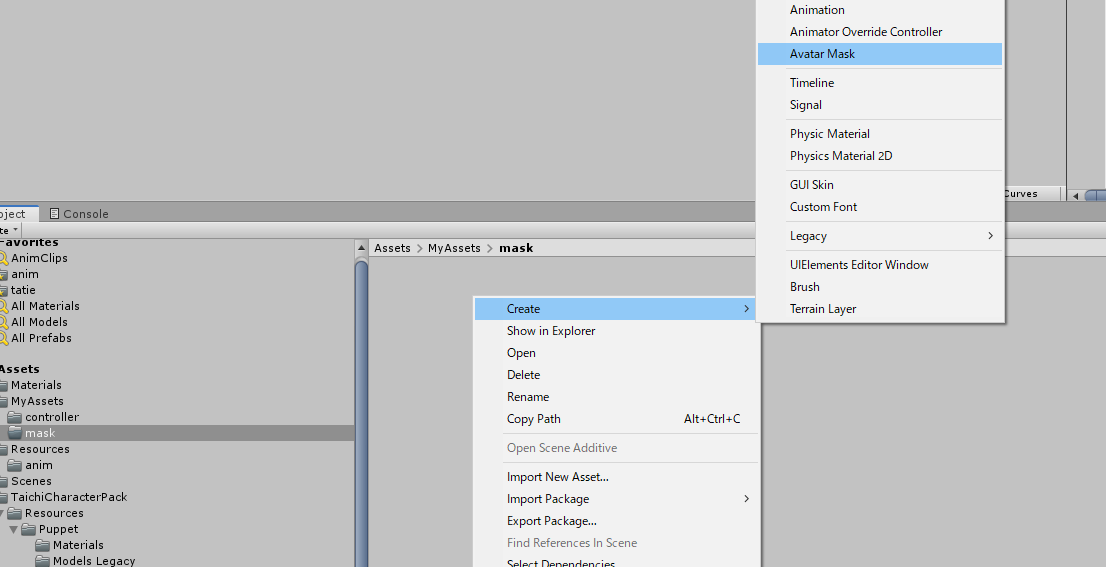
つづけて、「MyAssets」フォルダに「mask」フォルダを作って「Create Avater Mask」とします。mymaskなど適当な名前をつけて保存。
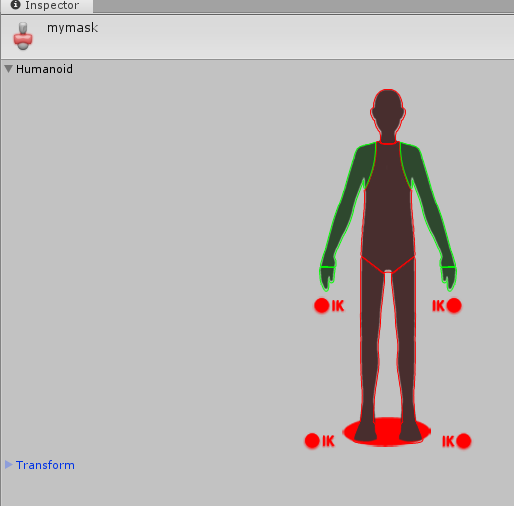
この「mymask」をプロジェクトからクリックして「Humanoid」を開くと最初は全部が緑になっていますが、腕・手先だけ緑で残し、他はクリックして赤にしてしまいましょう。
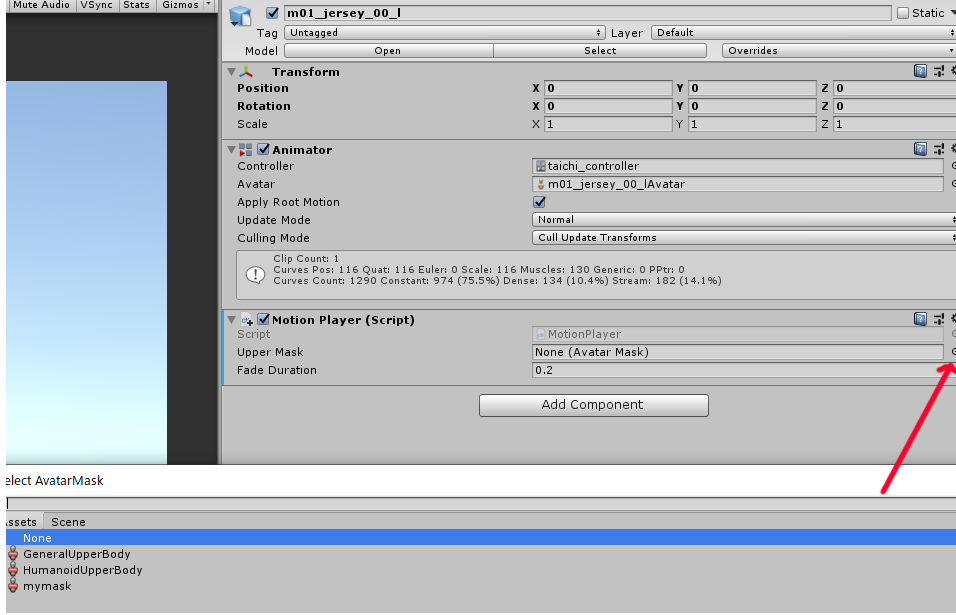
で、Taichi君のMotionPlayerの「upper Mask」にさっき作ったmymaskを指定しておきましょう。
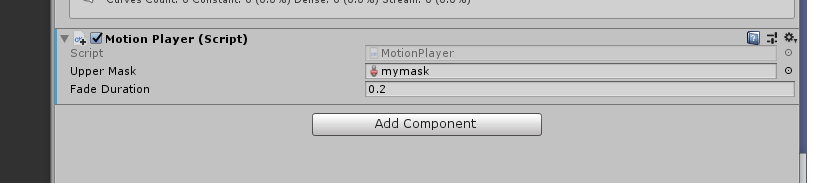
mymaskが設定できました。
プログラマーっぽくなってくるよ
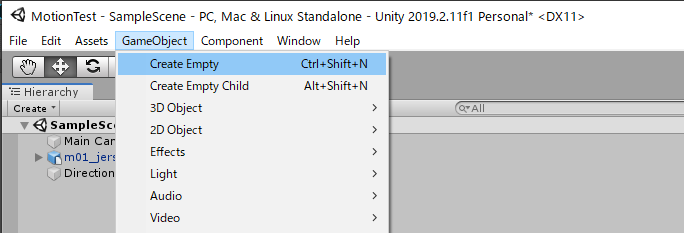
「Game Object」→「Create Empty」でカラのオブジェクトを作り、名前を「GameObject」から「GameManager」に。
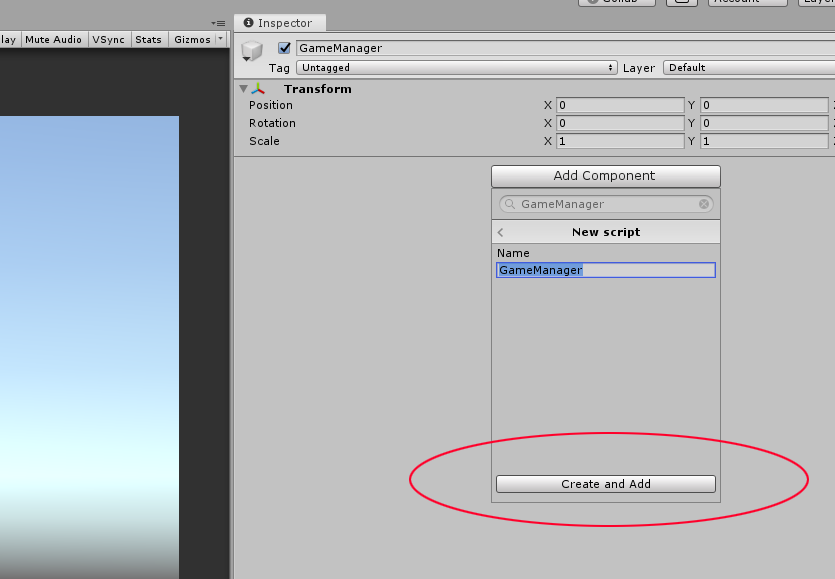
「Create And Add」を押すと、ビミョーにタイムラグがあって、
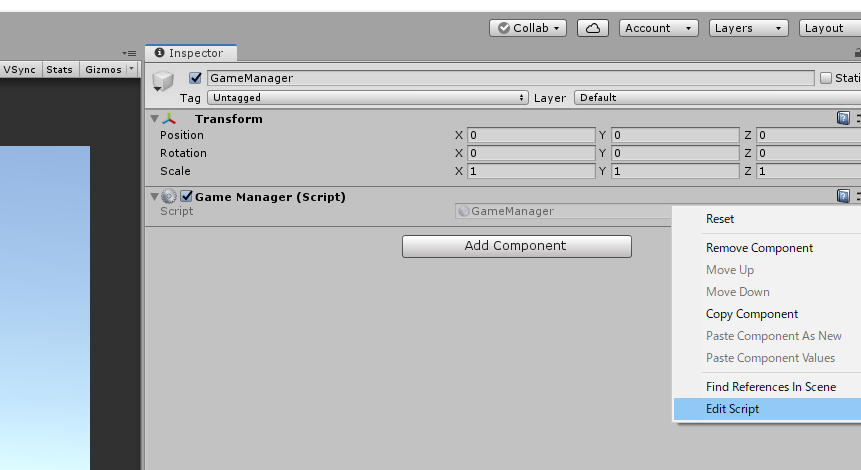
こんな風にGameManagerコンポーネントが付けられます。まだカラッポなので、歯車アイコンをクリック、Edit Scriptで中身を書いてあげましょう。
using System.Collections; using System.Collections.Generic; using UnityEngine; public class GameManager : MonoBehaviour { // Start is called before the first frame update MotionPlayer motionPlayer; GameObject taichi; float tick; //時間記録 AnimationClip[] clipAr; //読み込んだanimの配列 void Start() { taichi = GameObject.Find("m01_jersey_00_l"); //Taichiを探す if (taichi == null) { Debug.Log("Taichi が見つかりません。"); } else { motionPlayer = taichi.GetComponent<MotionPlayer>(); //MotionPlayer保存 clipAr = Resources.LoadAll<AnimationClip>("anim"); //アニメ読み込み } } // Update is called once per frame void Update() { if (taichi != null) { tick += Time.deltaTime; if (tick >= 1.0f) { //1秒ごとに tick -= 1.0f; var newAnim = clipAr[UnityEngine.Random.Range(0, clipAr.Length)]; //ランダムにアニメ選ぶ motionPlayer.play(newAnim, 0, true); Debug.Log(newAnim); //何を表示しているかデバッグ画面に表示 } } } }
こんな感じでいいと思います。
実行してみると?
Taichi君が1秒ごとに4つのモーションをランダムに動かします。
ここまでの作業で分かったとおり、Animation Controllerに手動で登録することはしていません。
形式的に登録した「back_20」を削除してもちゃんと動きます(実行直後だけおかしくなりますが)。
もちろんif (tick >= 1.0f) を if( Input.GetKeyDown(KeyCode.Space)) とかに書き換えれば1秒ごとではなくスペースキーを押すたびにモーションが切り替わります。Animation Controllerの面倒なノード設定からはこれでオサラバ!? です。
さらにMotionPlayerの魅力はここから
GameManagerスクリプトを
using System.Collections; using System.Collections.Generic; using UnityEngine; public class GameManager : MonoBehaviour { // Start is called before the first frame update MotionPlayer motionPlayer; GameObject taichi; float tick; //時間記録 AnimationClip[] clipAr; //読み込んだanimの配列 void Start() { taichi = GameObject.Find("m01_jersey_00_l"); //Taichiを探す if (taichi == null) { Debug.Log("Taichi が見つかりません。"); } else { motionPlayer = taichi.GetComponent<MotionPlayer>(); //MotionPlayer保存 clipAr = Resources.LoadAll<AnimationClip>("anim"); //アニメ読み込み motionPlayer.play(clipAr[0], 0, true); //修正 } } // Update is called once per frame void Update() { if (taichi != null) { tick += Time.deltaTime; if (tick >= 1.0f) { //1秒ごとに tick -= 1.0f; var newAnim = clipAr[UnityEngine.Random.Range(0, clipAr.Length)]; //ランダムにアニメ選ぶ motionPlayer.play(newAnim, 1, true); //修正 上半身の動き Debug.Log(newAnim); //何を表示しているかデバッグ画面に表示 } } } }
こんな風にしてみましょう。

Taichi君が上半身だけの謎ダンスを始めたはずです。
これがMotionPlayerの魅力で、上半身と下半身で別の動きをさせることができます(avater maskの設定によってはさらに色々な動きもできますが、腕だけmaskするのが一番効果的だと思います)。
特に「上半身の動きが派手すぎる」「下半身の動きが派手すぎる」市販のモーションをうまく活用するのに使えるでしょう。
| << |
UnityでSerializedObject target has been destroyed.が出る場合の対策?(Unity 2019.1、まだ未確定)
Unityで
SerializedObject target has been destroyed.
UnityEngine.GUIUtility:ProcessEvent(Int32, IntPtr)
というエラーが出ることがある。

検索すると「再起動すりゃ治る」とか身も蓋もない解決策ばかりが引っかかり、実際再起動したりOpen Sceneをしなおしたりすると大体直る。
しかし割と頻繁に起こり、原因が不明で非常に困っていた。
Sprite atlasに関するバグ報告の発見
で、エラーメッセージでなく「UnityEngine.GUIUtility:ProcessEvent(Int32, IntPtr)」で検索しているとき、別のUnity不具合報告を見つけていた。
issuetracker.unity3d.com
Unity2019.1βとか2αでSprite atlasを扱い、インスペクタでatlasを表示したままPlayボタンを押すとエラーが出るという不具合報告である。(2019.2の正式版で治った?)
でもウチはSprite atlasをいじっていないときだしエラーメッセージも違うから関係ないよなあ、と思っていたのが、ふと思い立ってMaterialをインスペクタに表示した状態でゲームをPlayしてみると……

かなり高い確率でそのMaterialのキャラが画面に登場したとき「Serialized Object has been destroyed.」が出ることが判明。逆にMaterialをインスペクタに表示していない時はここ数日エラーが出ていない。
というわけで
- 「Serialized Object has been destroyed.」が出るときは、Materialやらを選択せずにゲームをPlay
- 2019.2の最新版にすればこのバグは取れているかもしれない? ←2019/11/6 追記 2019.2.11fにしてもダメでした……